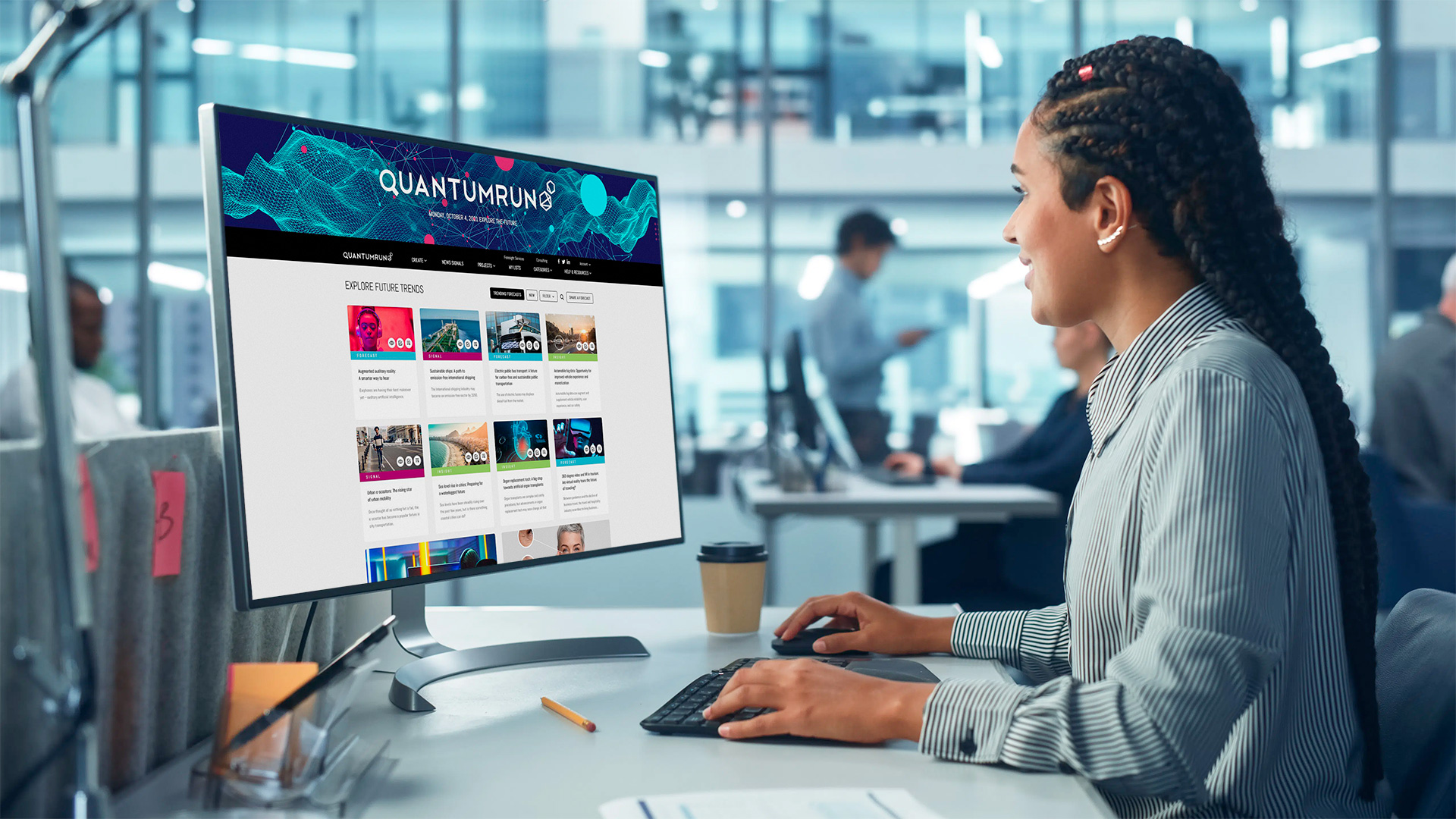Deze video biedt een volledig trainingsoverzicht van het Quantumrun Foresight Platform vanaf januari 2024. Hieronder vindt u tijdstempels om naar de relevante secties te gaan.
- 0:00 Over Quantumrun
- 1:13 Overzicht Quantumrun Foresight-platform
- 4:05 Insights
- 5:00 Signalen
- 5:58 Aangepaste trendcuratie
- 7:43 Handmatig de inhoud van uw team toevoegen
- 8:53 De inhoud van uw team importeren
- 9:15 Inhoud filteren
- 10:53 Bookmarken van inhoud en het maken van lijsten
- 12:20 Lijsten delen en volgen
- 13:08 Lijsten overzicht
- 14:35 Lijsten omzetten naar visuele projecten
- 15:46 Een visueel project maken
- 18:04 Overzicht Strategieplanner
- 20:28 Trendgegevens aanpassen
- 22:20 Intern scorende trendlinks
- 26:05 SWOT-analyse Grafiekoverzicht
- 28:22 VUCA Grafiekoverzicht
- 29:15 Overzicht van de ideatiemotor
- 30:34 Scenario Composer, Trend Radar-overzicht
- 32:35 Project instellingen
Projecten
Om inzichten van een hoger niveau te verkennen en te ontdekken uit de inhoud die u hebt gelezen (en gemarkeerd) op het Quantumrun Foresight Platform, raden we u aan een projectpagina te maken.
Deze projectpagina helpt uw team de inzichten uit de trendartikelen van Quantumrun te visualiseren op manieren die uw organisatie kunnen helpen betere zakelijke beslissingen te nemen.
- Log om te beginnen in op uw premium account.
- Klik op de link 'Projecten' in het hoofdmenu, of klik gewoon op hier.
- U wordt vervolgens doorverwezen naar de projectlijstpagina, die alle projecten weergeeft die uw account heeft gemaakt.
- Vervolgens klikt u op de zwarte knop in de rechterbovenhoek van de pagina met de titel "NIEUW MAKEN". Hierdoor wordt een pop-upvenster geopend met de velden die nodig zijn om een nieuwe projectpagina te maken. (Zorg ervoor dat uw browser pop-ups toestaat.)
- Selecteer in de vervolgkeuzelijst 'Projecttype' uit verschillende soorten beschikbare projectinterfaces.
Details over wat elke projectinterface kan doen, worden uitgelegd in andere delen van het zelfstudiegids.
- In de projectpop-up ziet u eerst het veld 'Projecttitel'; voer een toepasselijke naam in voor uw project.
- Optioneel: Vul in het veld 'Projectomschrijving' een passende maar korte omschrijving van uw project in.
- Optioneel: als u wilt, kunt u uw project vooraf vullen met inhoud uit een lijst die (1) u heeft gemaakt, (2) uw collega's hebben gemaakt of (3) een openbare lijst op het platform. Kom meer te weten.
- Optioneel: In de vervolgkeuzelijst 'Selecteer wie toegang heeft tot dit project' kunt u selecteren welke leden (bedrijfsgebruikers) die aan uw bedrijfsaccount zijn gekoppeld, toegang hebben tot dit project. Je kunt ze ook toestemming geven om alleen je project te bekijken of je project te bewerken/samen te werken.
- Zodra de bovenstaande velden zijn ingevuld, klikt u op de knop "PROJECT STARTEN" om uw nieuwe project te starten!
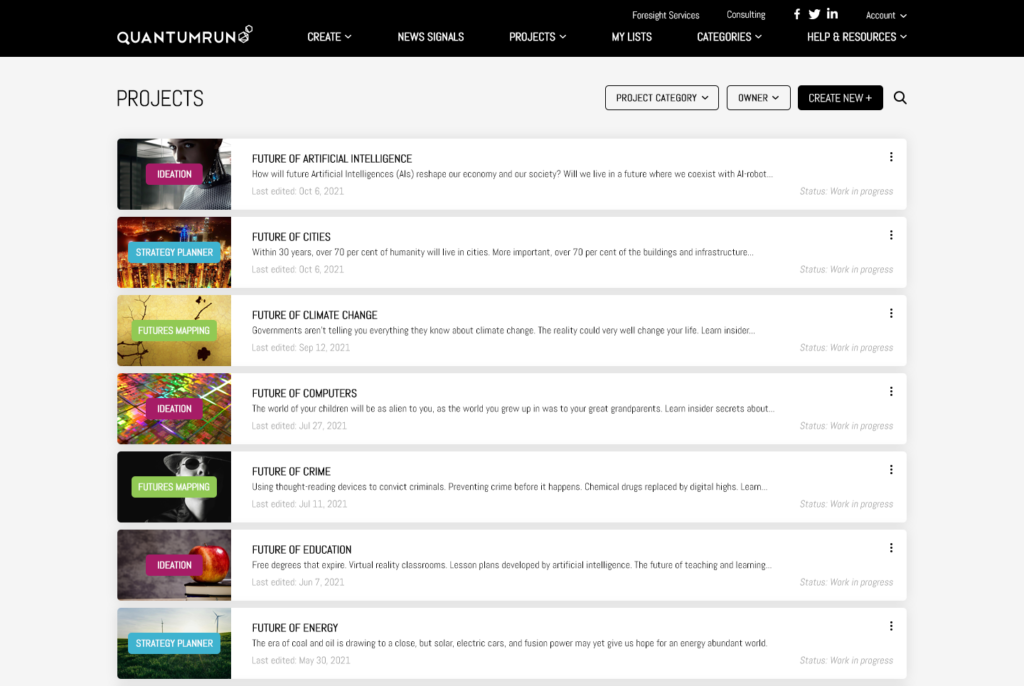
Merk op dat als u eenmaal uw projectpagina hebt gemaakt, u altijd terug kunt gaan en deze velden kunt bijwerken door op de knop "INSTELLINGEN" in de rechterbovenhoek van de projectpagina te klikken OF door op het meest rechtse pictogram van de projectrijen te klikken op de projectlijstpagina (zie hieronder).
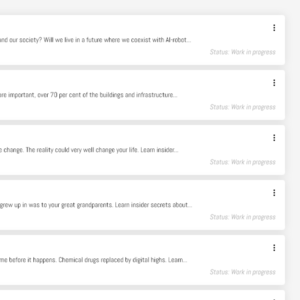
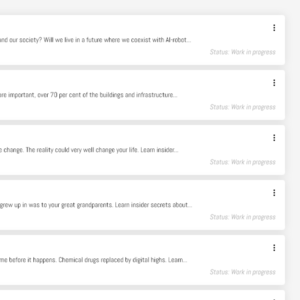
Voor meer informatie over het gebruik van de verschillende typen projectpagina's nadat u ze hebt gemaakt, raadpleegt u het trainingsmateriaal voor de projectpagina hier.